Sponsors

Mark My Best Photos?
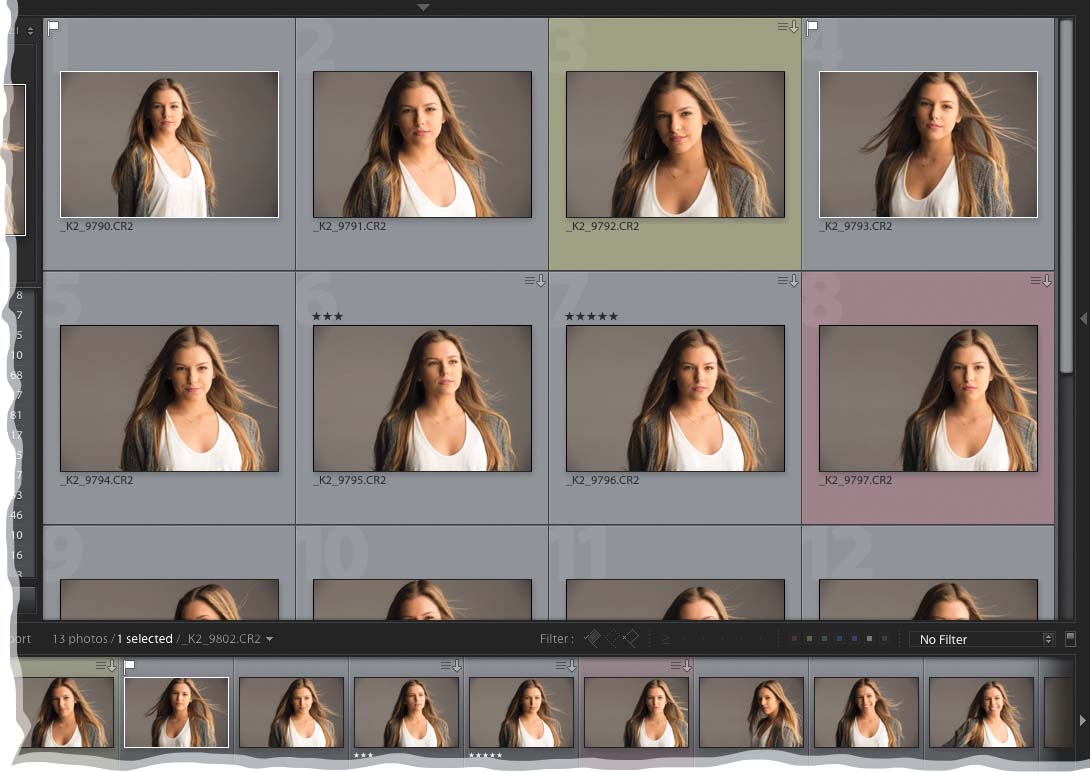
There are a few different ways to do this, but whichever one(s) you choose, after you apply any of them, you can ask Lightroom to just show you those that you chose. You can: (a) Press P to add a Pick flag, which marks an image’s thumbnail with a little white flag, which lets you know you picked it as a keeper. If you make a mistake and accidentally mark one you didn’t mean to, press U to unflag it. (b) You can add star ratings (the standard 1–5 stars ) by pressing the numbers 1 through 5 on your keyboard, and it applies little black stars to the thumbnail. Or, (c) you can add color labels (go under the Photo menu, under Set Color Label), which apply a color tint to the thumbnail’s border and area surrounding it. Then, you can ask Light-room to show you any photos with a particular color label or any combination thereof (like just the ones with yellow or red labels). Plus, you can add a combination of all three to any photo (for example, an image can have a Pick flag, a star rating, and a color label). Now, how do you see just the images you like? At the top right of the Filmstrip are buttons (seen above, at the bottom) that let you filter down to just your flagged, star-rated, or color–labeled photos—they’re grayed out at first. To see just the photos that you flagged as Picks, click the white flag icon twice (the first time you do this, you have to click twice. After that, just click once). To see just your photos with a star rating, click-and-drag over as many stars as you want to see (e.g., drag to three stars to see just your three-star images). For labels, click on the color you want, and you just see images you tagged with that color.


