Sponsors

View My Images?
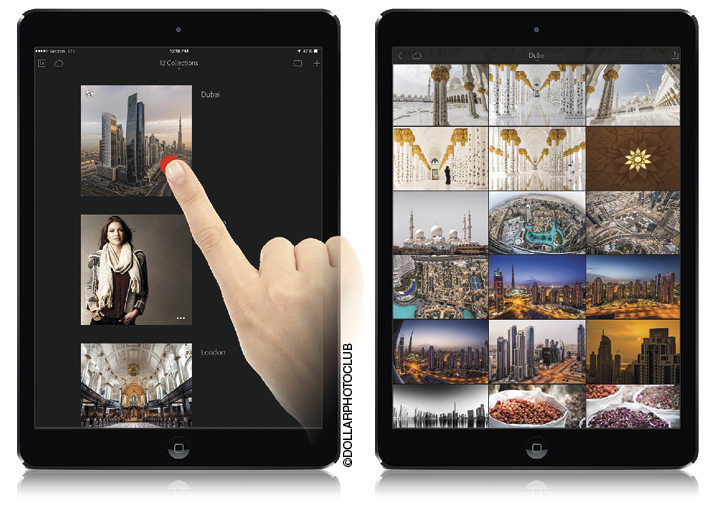
Lightroom mobile’s main screen shows a scrolling list of the collections you synced over from Lightroom desktop (or imported from your mobile device). Each collection is represented by a large square thumbnail that reflects one of the images in that collection. You can change the sort order of the collections by tapping once on the white down-facing arrow at the top of the screen and a pop-up menu of sorting options appears (you can choose ascending/descending sorting from there, as well). To see what’s inside a collection, just tap on it (as shown above left), and it shows you a scrolling Grid view of thumbnails for all the images in that collection (seen above right). To see any image at a larger size (called Loupe view, just like in LR desktop), just tap on its thumbnail. To zoom in tighter on an image, either outward pinch to zoom or just double-tap on the image (double-tap again to zoom back out). Tap once anywhere outside the image to hide the interface altogether (so you just see the image by itself on a black background). Tap outside the image again to bring it back. When you’re in Loupe view, you’ll see four icons across the bottom of the screen, and if you tap the first one (the one called Filmstrip) it brings up a filmstrip of thumbnails along the bottom similar to what you’re used to seeing in Lightroom desktop. You can just swipe left or right to move through the images in the Filmstrip, and to see any one of them in Loupe view, just tap on it. To return to Grid view, tap the Back button in the upper-left corner. (Note: The red dot you see above left appears when I tap on the screen. I turned this on by tapping on the LR logo in the top left of the main screen, and then turning on Show Touches in the Sidebar.)


