Sponsors

Customize What I See in the Filmstrip?
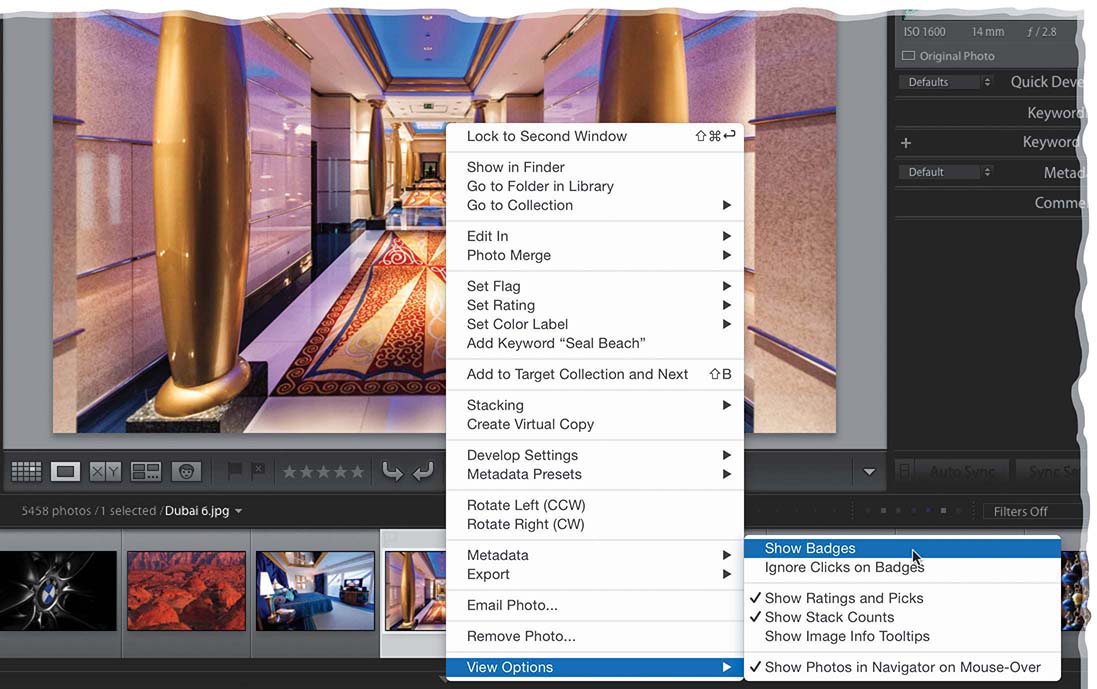
You can turn on/off four different types of badges, which appear on and around your thumbnails down in the Filmstrip. Start by Right-clicking on any thumbnail to bring up a pop-up menu. Go to the bottom of that menu, under View Options, and you’ll find these choices (seen above): Show Badges lets you see mini-versions of the same thumbnail badges you see in the standard Grid view (like the ones that show if a photo is in a collection, or whether keywords have been applied, or whether the photo has been cropped, or if it has been edited in Lightroom). Show Ratings and Picks will show you if your image has a star rating or Pick flag (you’ll see little versions of those badges).
If you choose Show Stack Counts, it shows how many images are inside a stack. Lastly, is Show Image Info Tooltips, which appear when you hover your cursor over one of your Filmstrip thumbnails—a little window will appear with the info that would normally display in Loupe view as Info Overlay 1. By the way, just like with regular Grid view badges, the tiny Filmstrip badges are “live” if you click on them (for example, if you click on a Crop badge, it takes you to the Crop Overlay tool in the Develop module), but you can always turn those off by going to this same menu and choosing Ignore Clicks on Badges.


