Sponsors

Pick What Info Shows Up Around My Thumbnails?
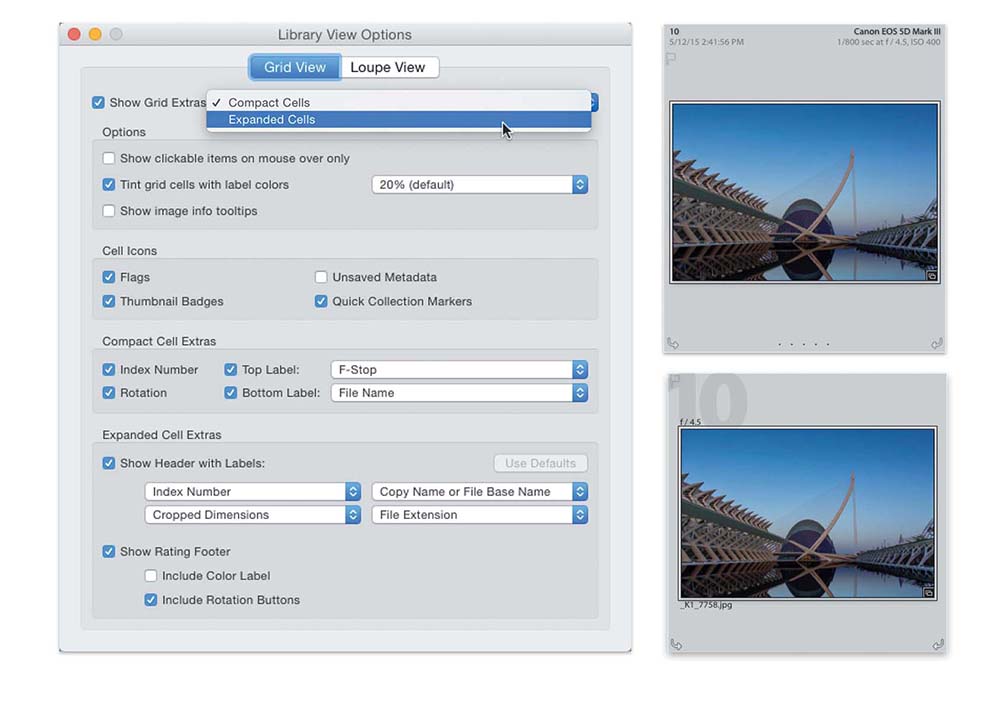
There’s a ton of stuff you can have displayed (or choose not to have displayed) around your thumbnails in Grid view, and you choose what you want to see by pressing Command-J (PC: Ctrl-J), which brings up the Library View Options. There are two main views: (1) Compact Cells, where the width of the cell stays the same but it’s shorter because it displays less info. Another advantage is it has that nice big number in gray behind the image thumbnail (see the #10 above, bottom right), which I really like. (2) Expanded Cells is a taller cell to accommodate a lot more info, like badges and buttons, but you don’t get the big image number (I totally don’t get why this isn’t an option. It’s bigger, right? Why not let us have that big number? But I digress). Anyway, the best way to see what’s available is to literally turn each checkbox on/off while looking at your cells. Also, if you choose Expanded Cells (shown, top right), you get four extra options near the bottom of the dialog: if you click on any of these pop-up menus, a huge list will appear and you’ll be amazed at all the info you have to choose from (mostly, particular parts of the EXIF data that’s embedded in the image), but since you have access to any four of these, you can pretty much put whatever you want around your thumbnail.


