Sponsors

Automatically Expand My Tonal Range?
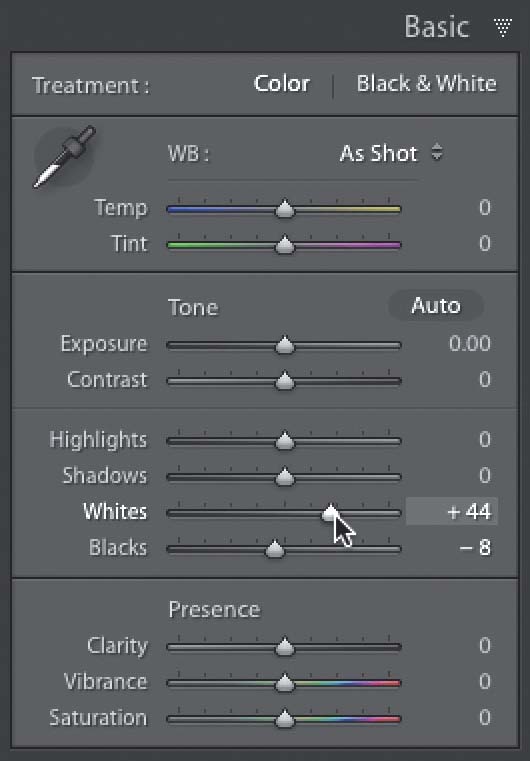
In the Develop module’s Basic panel, press-and-hold the Shift key and double-click directly on the Whites slider and then do the same for the Blacks slider. This automatically expands out the whites and blacks to their farthest points without clipping the highlights (well, that’s the plan. Occasionally, the whites do create some minor highlight clipping), which expands your overall tonal range. If you’ve used Photoshop at all, you might remember doing this same type of thing (although not automatically like this), but there we used the Levels dialog to do it and it was called, “setting your white and black points.” This is the same thing; it’s just automated (which is awesome). You might want to consider making this the first thing you do when you start to tweak an image, because you’ll be starting with an expanded tonal range. Then, you can go back and tweak your Exposure amount (making the overall image brighter or darker) once the white and black points are set.


