Sponsors

Fix Flat-Looking Photos?
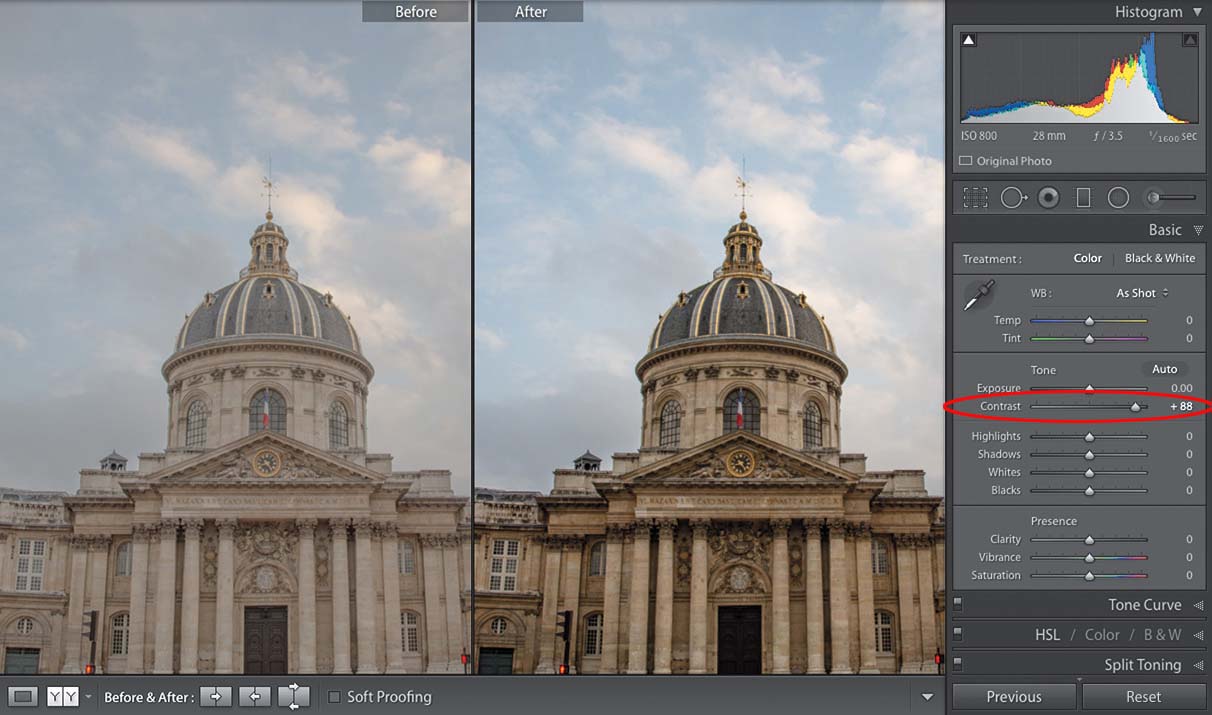
If your photo looks kind of flat (especially compared to the image you saw on the back of your camera when you took it), one of the best quick fixes is simply to increase the contrast amount by dragging the Contrast slider (found in the Develop module’s Basic panel) to the right. This does a number of things, besides just making the darkest areas of your image darker and the brightest areas brighter (which is pretty much what adding contrast does), because it makes the colors in your image appear much richer and more vibrant, and our eyes perceive a more contrasty image as a sharper image, as well. Personally, I just use the Contrast slider, but if you feel you need more control, or more “juice,” than just this one slider will provide, you can go to the Tone Curve panel and either use one of the Point Curve presets from the pop-up menu, or you can make the shape of any of those “S-curve” presets have more contrast by clicking–and-dragging the points until the “S-shape” is steeper (the steeper the S-shape, the more contrast it creates). This Tone Curve contrast is stacked on top of anything you’ve already done with the Contrast slider, so you can go contrast crazy (once again, I rarely have to use this Tone Curve method because the Contrast slider by itself is actually very good. But, if you get in a contrast situation, at least you know another place you can go to
get more).


