Sponsors

Find Just Photos of People?
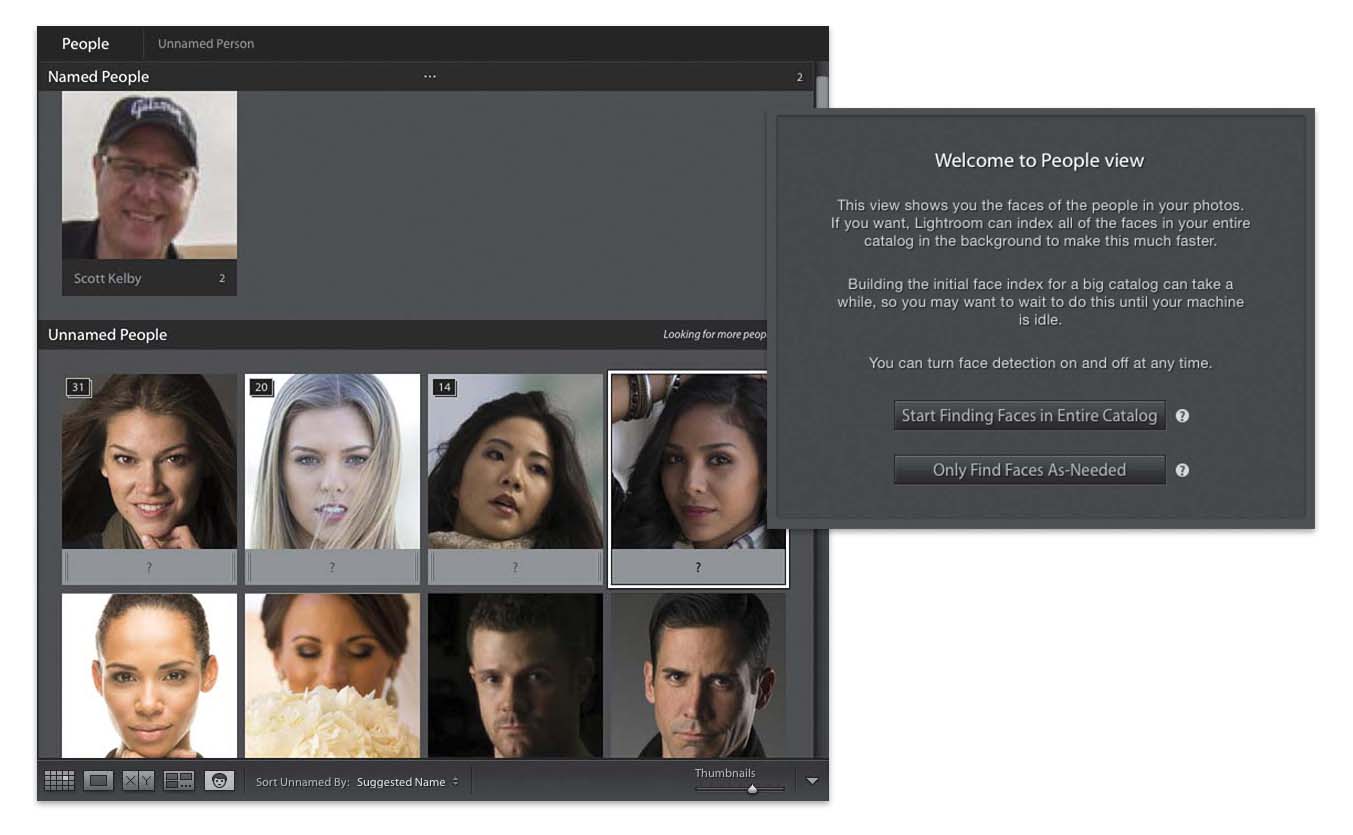
Before you can start searching for people by name, you have to tell Lightroom who is who in your photos. You can do that manually, picture by picture, but Lightroom CC can help you by recognizing faces automatically, and then you just tell it whose face that is, and it will try to automatically find more instances of that particular person’s face and tag it with their name (sometimes, it’s actually right). To enter People (face-tagging) view, from the Library module press the letter O or click on the little face icon in the toolbar below the thumbnail grid. This brings up the message above right, asking if you want to find as many faces as possible, or just those in the current collection. If you click Start Finding Faces in Entire Catalog, it’s going to take a while, so for now, start by choosing Only Find Faces As-Needed and it starts bringing up faces in your current collection. It displays them in Grid view and up in the top-left corner of each thumbnail, it shows you how many faces it detected that are similar to that thumbnail. In the text field below a thumbnail, type in that person’s name, and it tags all those shots with that person’s name, and you’re on your way. It takes a little time doing this the first time (going through all your faces and tagging who is who), but then you can search for anyone by name (in the Library Filter bar’s Text search field—press the \ [backslash] key, if you don’t see it) or use the People tab in the Keyword List panel to display a list of people by name (just click on their name to see only that person).


