Sponsors

Copy & Paste Settings from One Image to Another?
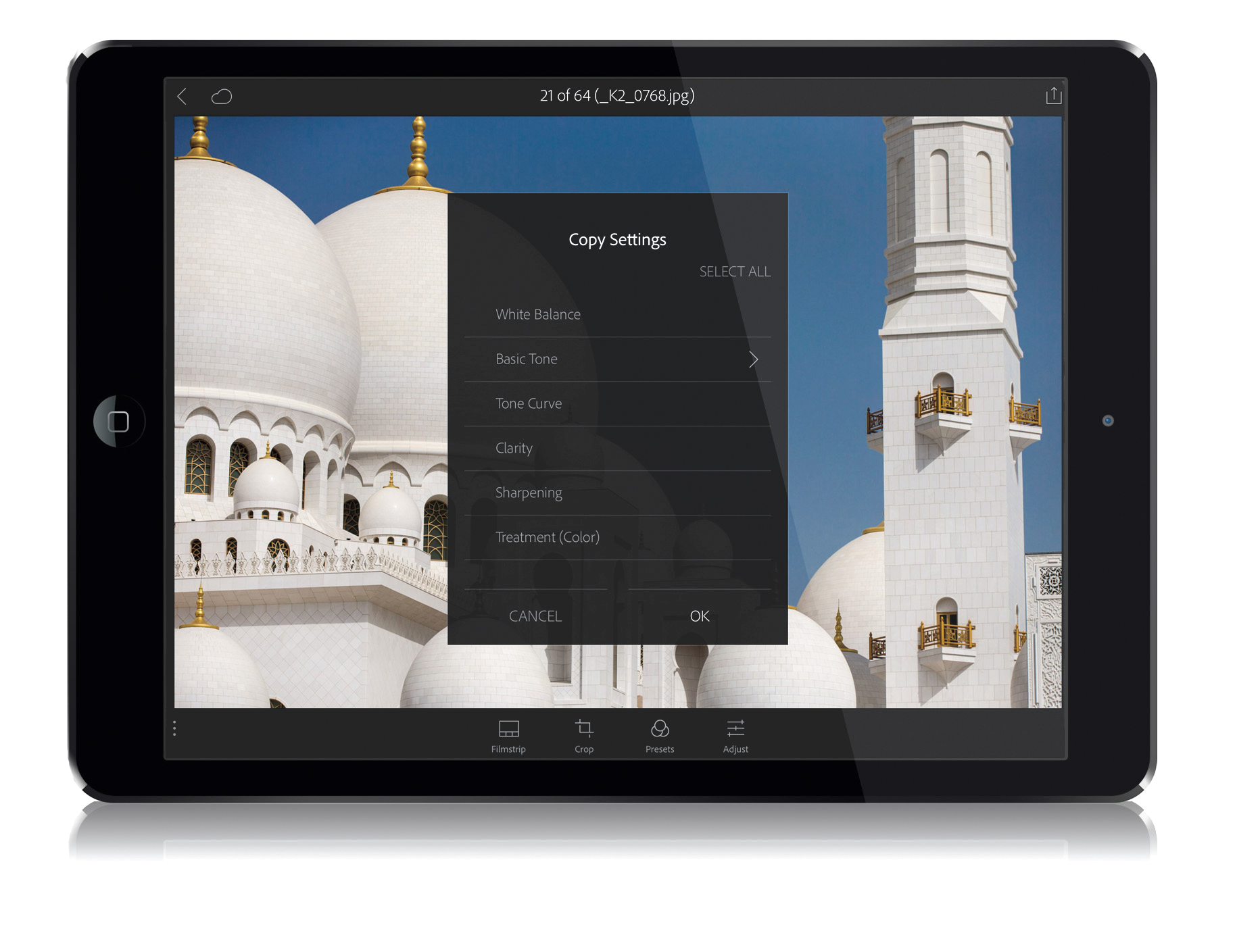
Tap on the image whose settings you want to copy to enter Loupe view, then tap-and-hold on the image and a pop-up menu will appear. Tap Copy Settings (it’s at the top of the menu), and the menu you see above appears, where you can select which adjustments you want to copy from this image (just tap on an edit to turn the checkmark that appears beside it on/off. Those left on will be the ones that get copied). Whether it’s stuff you did in the Adjust options here in LR mobile, or in LR desktop earlier, just tap that edit to select it. Tap on the arrow to the far right of certain adjustments, and it brings up a list of all those individual adjustments, so you can pick just what you want to copy (for example, just the Exposure setting, or just the Highlights, under Basic Tone). When you’re done, tap the OK button and it copies the edits you selected (the ones that now have a checkmark) into memory. Now, just find an image you’d like to apply these settings to, tap-and-hold on that image, choose Paste Settings from the pop-up menu, and those settings are instantly applied to this image.


