Sponsors

Troubleshoot Tethering?
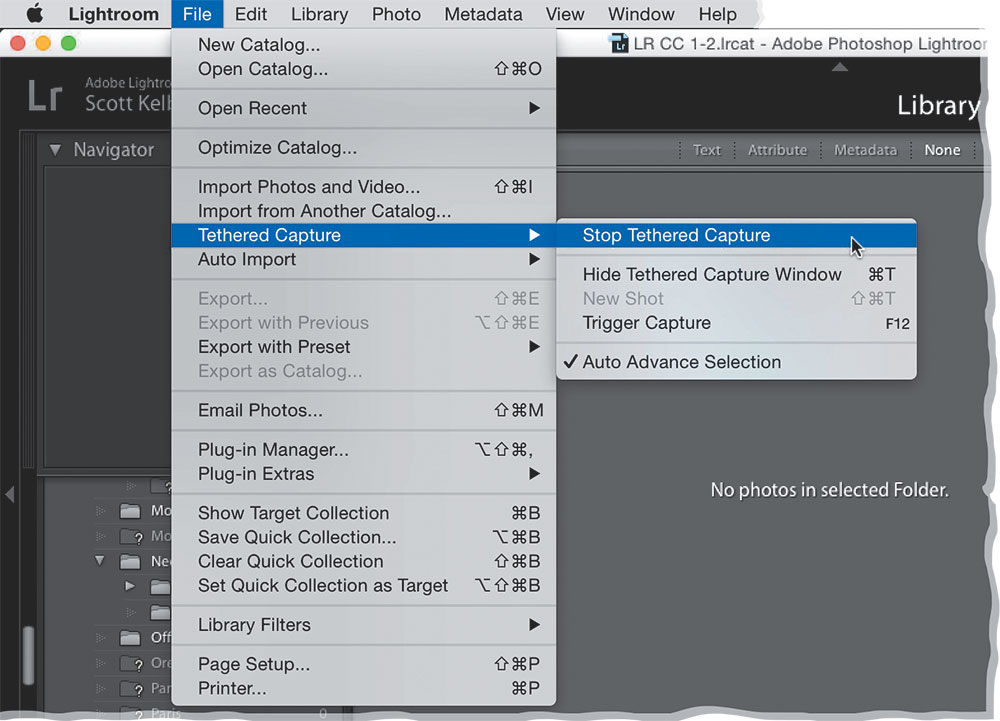
Here are five things to try if Lightroom, for some reason or other, either won’t tether (of course, make sure that Lightroom actually supports your camera for tethering—check Adobe’s list at http://adobe.ly/1dNNjE6) or, more likely, stops tethering at some point in the middle of your shoot (sadly, this is almost guaranteed to happen, which is why you need these five troubleshooting tips): (1) Make sure the camera is on. Press the shutter button to make sure it is awake. If it’s awake, just turn it off and then back on. (2) Unplug the USB cable from the camera and then plug it back in, if turning the camera on/off didn’t do the trick. (3) Go under Lightroom’s File menu, under Tethered Capture, and choose Stop Tethered Capture. Then, start the tethering again (from the same menu). (4) If none of those work, try restarting Lightroom. I doubt it’ll come to this, but if it still doesn’t work, this will usually do the trick. (5) Restart your computer, then launch Lightroom, and turn on tethering. Luckily, numbers 1, 2, or 3 will usually do the trick (in fact, numbers 1 and 2 will probably fix it), but at least you know what to do when it does stop (and it will stop, when you least expect it).


